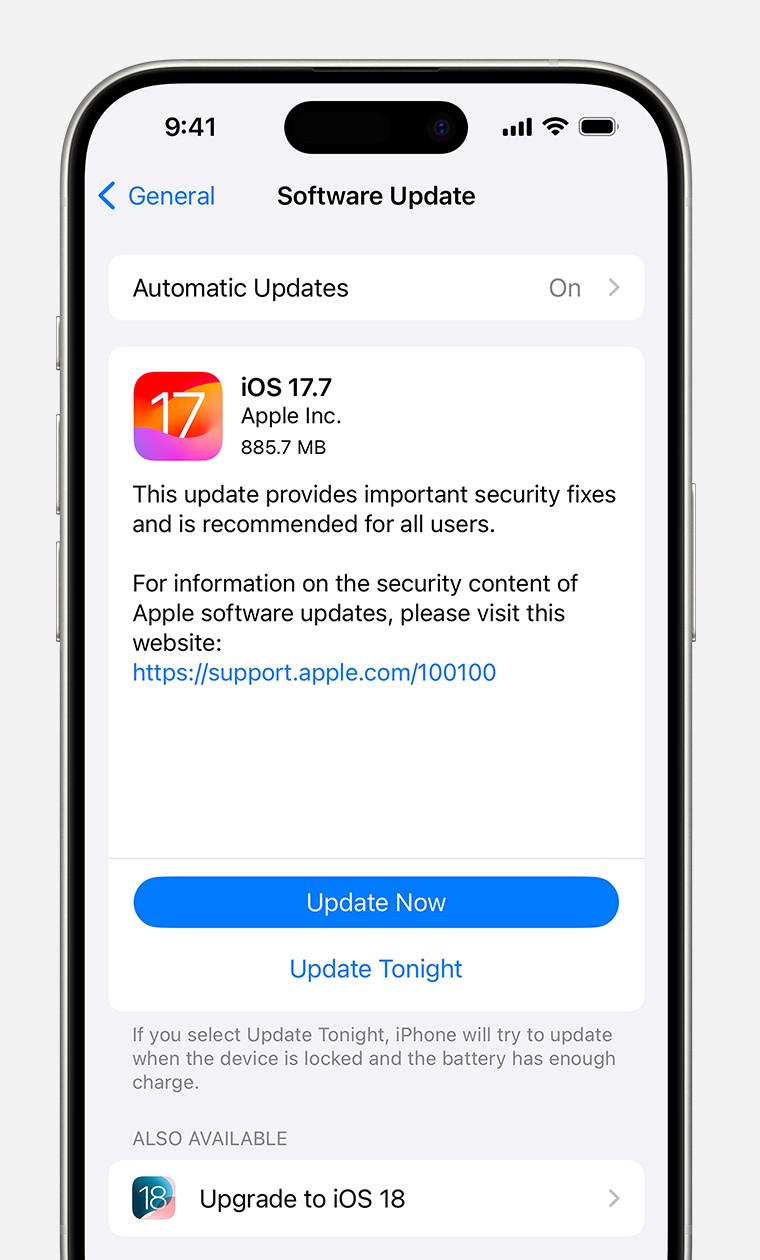Updating your iPhone’s firmware is crucial for accessing new features, enhancing security, and fixing bugs. This guide provides a comprehensive walkthrough on how to update your iPhone firmware, covering both wireless and manual methods.
Wireless Update: The Easiest Way to Update Firmware on iPhone
Updating wirelessly is the most convenient method for most users. Here’s how:
Preparing for the Update
- Back Up Your Data: Before initiating any update, back up your iPhone using iCloud or a computer to prevent potential data loss.
- Connect to Power and Wi-Fi: Ensure your iPhone is connected to a power source and a stable Wi-Fi network. A strong internet connection is essential for a smooth download and installation process.
Initiating the Update
- Navigate to Software Update: Open the Settings app, go to General, and then tap on Software Update.
- Select the Update: If multiple updates are available, choose the desired version. You’ll typically see information about the update, including new features and bug fixes.
- Install Now: Tap “Install Now” to begin the update process. You might be prompted to enter your passcode. If the button says “Download and Install,” tap it to download the update first, then enter your passcode and tap “Install Now.”
Manual Update Using a Computer
If you encounter issues updating wirelessly, or prefer a manual approach, you can update your iPhone’s firmware using a computer. The process differs slightly depending on your computer’s operating system.
- macOS Catalina or Later: Connect your iPhone to your Mac and open Finder. Select your iPhone and navigate to the General tab. Click “Check for Update” and follow the on-screen instructions.
- macOS Mojave or Earlier or Windows PC: You’ll need to use iTunes. Connect your iPhone to your computer, open iTunes, select your device, and click “Summary.” Then, click “Check for Update” and follow the prompts.
Troubleshooting Update Issues
Insufficient Space
If you encounter a message indicating insufficient space, you can either allow the system to temporarily remove apps (they will be reinstalled after the update) or manually delete content from your device to free up space.
Wireless Update Errors
Wireless update issues can arise due to various factors, including poor network connectivity, VPN or proxy connections interfering with update servers, or server-side problems. Try troubleshooting your network connection or disabling VPN/proxy settings.
Automating Future Firmware Updates
To simplify future updates, enable automatic updates:
- Go to Automatic Updates: In Settings, navigate to General > Software Update > Automatic Updates.
- Enable Automatic Updates: Toggle on both “Automatic Updates” and “iOS Updates.” Your device will automatically update to the latest iOS version overnight while charging. Note that some updates might still require manual installation.
Conclusion
Keeping your iPhone firmware updated is essential for optimal performance and security. Whether you choose the wireless or manual method, following these steps will ensure a successful update. Remember to always back up your data before initiating any firmware update. Regularly updating your iPhone firmware ensures you have the latest features, security enhancements, and a smoother overall user experience.