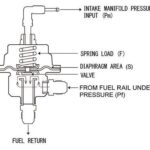Keeping your Concept 2 Performance Monitor (PM) firmware updated is crucial for optimal performance and access to the latest features. This guide provides a detailed walkthrough of how to update your Concept 2 firmware using various methods, including the Concept2 Utility and ErgData app.
Methods to Update Concept 2 Firmware
There are several ways to update your Concept 2 PM firmware:
1. Updating with ErgData App (Wireless)
The ErgData app offers a convenient wireless update method. Connect your PM5 to the ErgData app. If a firmware update is available, you’ll be notified. Follow the on-screen prompts to complete the wireless update. Note: PM5 monitors with older firmware versions might require an initial update using the Concept2 Utility to enable wireless updates.
2. Updating with a USB Flash Drive (First Time)
This method requires a dedicated USB 2.0 or 3.1 flash drive (16GB or smaller) formatted to FAT or FAT32.
Formatting the USB Flash Drive:
- Windows: Right-click the drive in “This PC,” select “Format,” choose FAT or FAT32 as the file system, and click “Start.”
- Mac: Use Disk Utility (Finder > Applications > Utilities > Disk Utility). Select the drive, choose “Erase,” name the drive, select “MS-DOS (FAT)” format and “Master Boot Record” scheme, then click “Erase.”
Initializing and Updating:
- Insert the formatted flash drive into the PM5. Name the USB Logbook when prompted.
- Launch the Concept2 Utility (Start menu on Windows, Applications folder on Mac).
- Select “Update Firmware” > “PM5.”
- Insert the flash drive into your computer. Select “Install Release Firmware.”
- Eject the flash drive and insert it back into the PM5. Confirm the update by selecting “Update Now” twice.
3. Updating with a USB Flash Drive (Previously Used)
If you have a previously used and initialized Concept 2 USB flash drive, skip the formatting and initialization steps. Simply load the latest firmware onto the drive using the Concept2 Utility and then install it on the PM5 as described in steps 2-5 of the previous method.
4. Updating with a USB Cable
This method requires a USB cable with a Type-B connector for the PM and a Type-A or Type-C connector for your computer.
- Launch the Concept2 Utility.
- Connect the PM to your computer with the USB cable. Ensure the Utility displays “CONNECTED.”
- Click “Update Firmware.” The Utility will check for available updates.
- Click “Install Vxxx” (where xxx is the version number) to install the latest release or “Install Beta Firmware” for beta versions.
Verifying Your Firmware Version
To check your current firmware version:
- Power on the PM.
- Navigate to “More Options” > “Utilities” > “More Utilities” > “Product ID.” The firmware version is displayed at the top.
Conclusion
Updating your Concept 2 firmware ensures compatibility, optimal performance, and access to the latest features. Choose the update method that best suits your needs and enjoy your enhanced rowing, skiing, or riding experience. Refer to the Concept2 website for detailed information on specific firmware versions and troubleshooting.