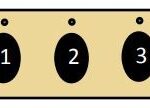Integrating your smartphone with your car enhances your driving experience, providing access to navigation, music, calls, and more, right from your car’s dashboard. This guide will walk you through the different methods to program your phone to your car, ensuring a seamless and connected drive.
Understanding Car and Phone Compatibility for Connection
Before diving into the connection process, it’s essential to understand the compatibility between your phone and car. Modern vehicles offer several ways to connect your phone, primarily through CarPlay, Bluetooth, and USB. The availability of these options depends on your car’s model and year, as well as your phone’s capabilities.
-
CarPlay: Specifically designed for iPhones, CarPlay offers a streamlined interface on your car’s display, mirroring essential iOS apps. It’s supported by many newer vehicles and aftermarket car stereos.
-
Bluetooth: A universal wireless technology, Bluetooth allows for audio streaming and hands-free calls with most smartphones and cars.
-
USB Playback: Connecting via USB can sometimes enable media playback and, in some cases, advanced functionalities depending on your car’s system.
To determine the best method for you, consult your car’s manual and your phone’s specifications to check for CarPlay compatibility, Bluetooth capabilities, and USB media playback support.
Programming Your Phone for CarPlay
CarPlay offers the most integrated experience for iPhone users. Here’s How To Program Your Phone To Your Car using CarPlay:
1. Wireless CarPlay Setup:
If your car supports wireless CarPlay, follow these steps:
-
Ensure your car is in wireless or Bluetooth pairing mode. Refer to your car’s manual for instructions on how to activate this mode.
-
On your iPhone, navigate to Settings > General > CarPlay.
-
Tap on Available Cars and select your car from the list.
alt: CarPlay settings menu on an iPhone showing the path Settings > General > CarPlay to access available cars for connection.
-
Follow any on-screen prompts on both your car’s display and your iPhone to complete the pairing process. This might involve confirming a code or granting permissions.
2. USB CarPlay Setup:
For cars that support CarPlay via USB, the process is even simpler:
-
Locate the USB port in your car that is designated for CarPlay or smartphone connection. It might be marked with a CarPlay logo or a smartphone icon.
-
Plug your iPhone into this USB port using a certified Lightning to USB cable.
-
Your car’s display should automatically switch to the CarPlay interface. If it doesn’t, select the CarPlay input from your car stereo’s source menu.
alt: Image depicting an iPhone being connected to a car’s USB port using a white cable, illustrating the physical connection for CarPlay.
Connecting via Bluetooth for Calls and Audio
Bluetooth provides a straightforward way to connect your phone for hands-free calls and audio streaming, regardless of whether you have an iPhone, iPad, or iPod touch.
-
Enable Bluetooth on Both Devices:
- On your phone, go to Settings > Bluetooth and turn Bluetooth on.
- On your car stereo, access the Bluetooth settings menu. This is usually found within the “Phone” or “Connections” section of the car’s infotainment system. Consult your car’s manual for specific instructions.
-
Pair Your Phone:
- On your car’s display, initiate the Bluetooth pairing process. Your car will typically search for nearby Bluetooth devices.
- From the list of available devices on your car’s screen, select your phone’s name.
- You may be prompted to enter a PIN or confirm a pairing code on both your phone and car display. Follow the on-screen instructions to complete the pairing.
alt: Car infotainment screen displaying Bluetooth settings, illustrating the interface where users can manage paired devices and initiate new pairings.
-
Troubleshooting Bluetooth Connections:
- Restart Devices: If you encounter issues, restart both your phone and your car.
- Toggle Bluetooth: Turn Bluetooth off and then on again on your phone.
- Rename Device: If you have multiple phones paired, renaming your phone in Settings > General > About > Name can help your car identify it correctly.
- Update Firmware: Ensure both your phone and car stereo have the latest software updates.
Using USB Playback for Media
Connecting via USB primarily facilitates media playback from your phone through your car’s audio system.
-
Establish USB Connection:
- Unlock your phone and ensure it’s on the Home screen.
- Connect your phone to your car’s USB port using a compatible USB cable.
-
Select USB Source on Car Stereo:
- On your car stereo, select “USB” or “Media” as the audio source. The exact label may vary depending on your car’s system.
- Your car stereo should recognize your phone as a media device, allowing you to browse and play audio files stored on your phone using the car’s interface.
-
Troubleshooting USB Playback:
- Try Different Cable/Port: A faulty cable or USB port can cause connection issues. Try using a different cable and USB port if available.
- Check for Debris: Inspect your phone’s charging port and the USB port in your car for any debris or damage.
- Update Devices: Ensure both your phone and car stereo are updated to the latest firmware versions.
- Test with Different App: Try playing audio from a different music app to rule out app-specific issues.
By following these steps, you can effectively program your phone to your car and enjoy a safer and more convenient driving experience with integrated access to your phone’s features. Always prioritize safety and familiarize yourself with your car’s manual for specific instructions and recommendations.