If your iPhone is stuck on recovery mode, displaying the iTunes logo and a lightning cable, don’t panic. This guide will walk you through proven solutions to get your device back up and running. We’ll cover troubleshooting steps, from simple restarts to reinstalling iOS, and help you understand why your iPhone might be stuck in the first place.
Understanding Recovery Mode
Recovery mode is a failsafe mechanism in iOS that allows you to restore your iPhone to its factory settings. It’s typically triggered when there’s a software issue preventing your iPhone from starting up normally. While recovery mode can be a lifesaver, getting stuck in it can be frustrating.
Common Causes of iPhone Stuck in Recovery Mode
Several factors can lead to an iPhone getting stuck in recovery mode:
- Failed iOS Update: Interruptions during an iOS update process, like power outages or network issues, can corrupt the software and force the device into recovery mode.
- Software Glitches: Bugs in the iOS software can sometimes trigger recovery mode unexpectedly.
- Jailbreaking: Modifying your iPhone’s software through jailbreaking can sometimes lead to instability and recovery mode issues.
- Hardware Problems: While less common, underlying hardware issues can also contribute to recovery mode problems.
Fixing an iPhone Stuck on Recovery Mode
1. Force Restart Your iPhone
Before resorting to more drastic measures, try a force restart. This can often resolve minor software glitches causing the issue.
-
iPhone 8 or later: Press and quickly release the Volume Up button. Press and quickly release the Volume Down button. Then press and hold the Side button until the Apple logo appears.
-
iPhone 7, iPhone 7 Plus, and iPod touch (7th generation): Press and hold the Side (or Top) button and the Volume Down button simultaneously until the Apple logo appears.
-
iPhone 6s or earlier, iPad with Home button, and iPod touch (6th generation) or earlier: Press and hold the Side (or Top) button and the Home button simultaneously until the Apple logo appears.
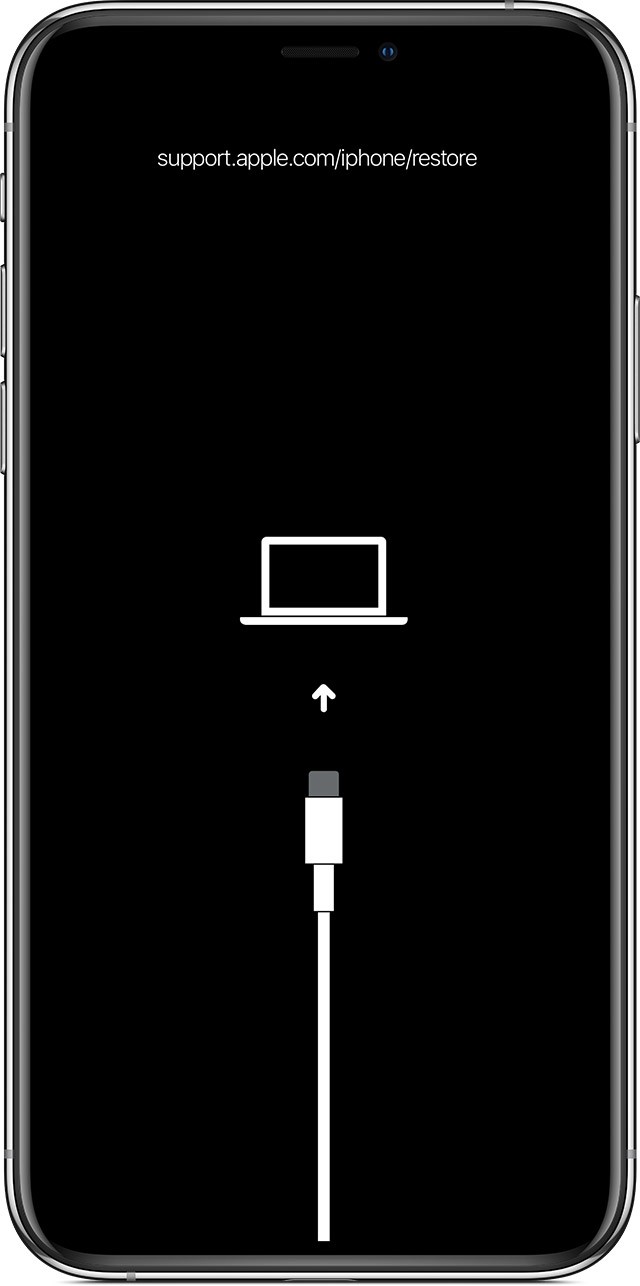 Force restarting an iPhone with Face ID
Force restarting an iPhone with Face ID
2. Update or Restore Using iTunes/Finder
If the force restart doesn’t work, you’ll need to use a computer to update or restore your iPhone.
-
Connect to Computer: Connect your iPhone to your Mac or PC using a USB cable.
-
Open Finder/iTunes:
- On a Mac with macOS Catalina or later, open Finder.
- On a Mac with macOS Mojave or earlier, or on a PC, open iTunes.
-
Locate Your Device: Your iPhone should appear in Finder or iTunes.
-
Choose Update: Select the “Update” option. This will attempt to reinstall iOS without erasing your data.
3. Recovery Mode Restore (Data Loss)
If the update fails, you’ll likely need to perform a restore, which will erase all data on your iPhone. Back up your data regularly to prevent data loss in such situations.
-
Follow steps 1-3 from the previous section.
-
Choose Restore: This time, select the “Restore” option. iTunes/Finder will download and install the latest iOS version on your iPhone.
-
Set Up Your iPhone: Once the restore is complete, your iPhone will restart. Follow the on-screen instructions to set it up as a new device or restore from a backup.
When to Seek Professional Help
If you’ve tried all the above steps and your iPhone is still stuck in recovery mode, it’s best to contact Apple Support or visit an authorized service provider. This could indicate a more serious hardware problem requiring professional attention. Persistent black screens, unresponsive buttons, or failure to be recognized by your computer are signs you might need professional assistance.
Conclusion
An iPhone stuck in recovery mode can be a frustrating experience. However, by following these troubleshooting steps, you can often resolve the issue yourself. Remember to back up your data regularly to minimize the risk of data loss should a restore be necessary. If the problem persists, don’t hesitate to seek help from Apple Support or a qualified technician.