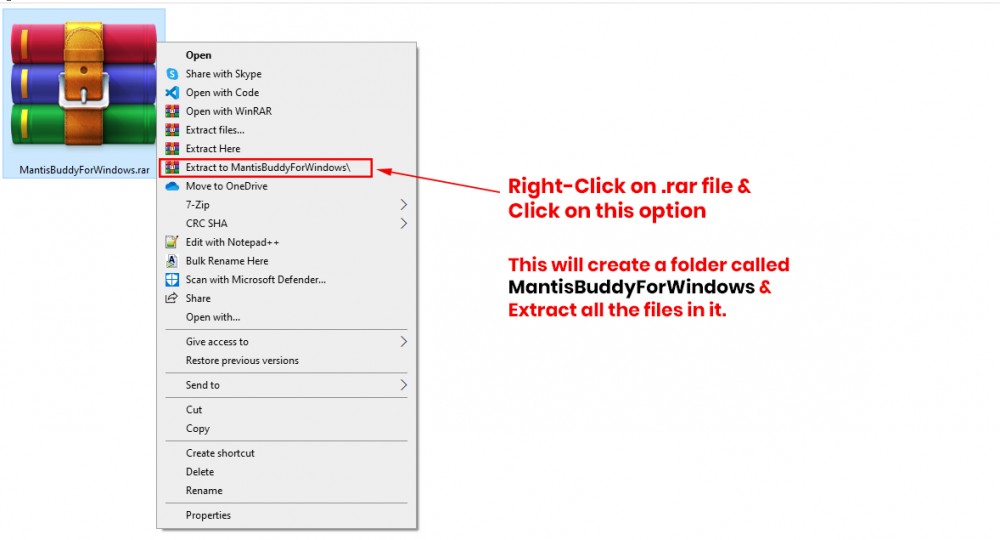Mantis, a popular mobile gaming peripheral, requires a companion app called MantisBuddy for optimal performance. This guide provides a detailed walkthrough on how to download, install, and connect the Rar Mantis (MantisBuddy) software to your Mantis Gamepad or Mantis Mouse Pro. This process involves downloading the correct RAR archive, extracting its contents, and enabling specific settings on your Android device.
Downloading and Extracting the RAR Mantis File
First, download the appropriate MantisBuddy package for your operating system (Windows or macOS). The latest versions are compatible with Mantis Gamepad v1.0.0 and above, available on the Google Play Store. The Windows version is distributed as a RAR archive (MantisBuddyForWindowsV3.rar) and the macOS version as a ZIP archive (MantisBuddyForMacV3.zip).
For Windows users, extract the RAR file using a suitable program like WinRAR or 7Zip. Right-click on the file and select “Extract Here” or “Extract files…” to unpack the contents into a new folder. This folder will contain the necessary ADB files and the MantisBuddy executable.
Enabling USB Debugging on Your Android Device
Before connecting your device, enable USB Debugging. This is a one-time process that allows your computer to communicate with your Android device for development purposes.
- Navigate to Settings > About Phone > Build Number.
- Tap on the “Build Number” repeatedly until a message confirms you are now a developer.
- Go back to the main Settings menu and locate Developer Options (often found within “System” or “Additional Settings”).
- Enable USB Debugging.
- Also, enable USB Debugging (Security Settings) or Disable Permission Monitoring, depending on your device.
Connecting Your Device and Running MantisBuddy
Connect your Android device to your computer using a USB cable. Then, locate the extracted MantisBuddy folder.
For Mantis Gamepad Pro, double-click GamepadProBuddy.bat (Windows) or GamepadProBuddy.command (macOS). For Mantis Mouse Pro, use MouseProBuddy.bat (Windows) or MouseProBuddy.command (macOS). This will initiate the connection process. Wait for the “Mantis Buddy Connected” message within the Mantis app on your mobile device.
You might see a popup on your device requesting permission to allow USB debugging. Ensure you select “Allow Always for this Computer” to avoid repeated prompts.
Troubleshooting and Additional Notes
Windows Users: If encountering connection issues, particularly on older Windows versions, installing the Universal ADB Driver is recommended. Download it from the official source. Device-specific USB drivers from your device manufacturer’s website might also be necessary.
macOS Users: If you encounter a security warning about an “unidentified developer,” navigate to System Preferences > Security & Privacy and click “Open Anyway.” If this doesn’t resolve the issue, try changing the “Allow apps downloaded from” setting to “Anywhere” in the same Security & Privacy menu. Alternatively, use the terminal command sudo spctl --master-disable followed by your password to enable this option. You may also need to grant executable permissions using the chmod u+x command on all the files.
Important Reminders: Do not disable USB debugging after successfully connecting MantisBuddy. For persistent disconnection issues, try using the WifiBuddy versions of the batch files/commands. Keep the Mantis app open while using the Mantis peripherals.
This comprehensive guide ensures a seamless setup process for your RAR Mantis, allowing you to enjoy the full functionality of your Mantis gaming peripherals. For further assistance, utilize the in-app feedback mechanism or contact Mantis support directly.